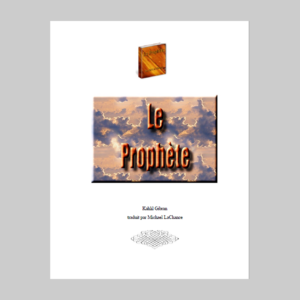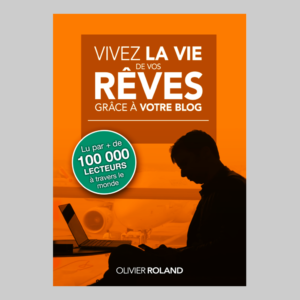8 Solutions pour réparer mon PC qui ne s’éteint pas
Lorsque vous essayez d’éteindre votre ordinateur, celui-ci ne s’éteint pas ? À moins que votre système ne comporte des éléments problématiques, il s’éteint d’un simple clic.
Malgré des tentatives répétées, si votre ordinateur ne s’éteint pas et que vous pensez que mon pc ne s’éteindra pas, cela pourrait être dû à plusieurs raisons.
Cela peut être dû à un système de fichiers défectueux, à une mise à jour de Windows incompatible, à un démarrage rapide, à des applications en cours d’exécution non souhaitées, etc.
Dans cet article, vous apprendrez différentes solutions qui vous aideront à éteindre votre PC. Vous apprendrez également comment récupérer les données sauvegardées que vous avez perdues lorsque vous avez essayé de forcer l’arrêt de votre PC.
- Solution 1 : Éteindre votre ordinateur par la force
- Solution 2 : Utiliser la boîte de lancement pour fermer les fenêtres
- Solution 3 : Fermer les fenêtres à l’aide de l’invite de commande
- Solution 4 : Quitter les applications ouvertes et tuer les processus pour éteindre l’ordinateur
- Solution 5 : Fermer les fenêtres Création d’un fichier de lots
- Solution 6 : Désactiver le démarrage rapide pour réparer le problème de l’arrêt de Windows
- Solution 7 : Redémarrer votre PC
- Solution 8 : Utiliser le dépanneur
- Comment récupérer les données perdues à cause de l’arrêt forcé de l’ordinateur ?
Solution 1 : Forcer l’arrêt de votre ordinateur
Lorsque votre système s’arrête et que vous pensez que mon PC ne s’éteindra pas, vous pouvez essayer en coupant la source d’alimentation. Mais ce n’est pas la bonne façon. Lorsque vous débranchez le système de force, cela peut endommager l’alimentation électrique, causer des dommages à la carte mère ou à d’autres composants du système.
Ici, vous pouvez essayer de forcer l’arrêt de votre système. Essayez cette solution simple et réalisable en suivant les étapes suivantes :
Étape 1 : Appuyez sur le bouton d’alimentation de votre système et maintenez-le enfoncé pendant 5 à 10 secondes jusqu’à ce que le PC soit complètement éteint.
Étape 2 : Maintenant, retirez votre système complet de l’alimentation pendant 5 à 10 minutes. Débranchez le cordon d’alimentation, et si vous travaillez sur un ordinateur portable, retirez également la batterie.
Étape 3 : Démarrez votre système et essayez à nouveau de l’arrêter de la même manière que vous le faites précédemment. Si votre PC s’éteint normalement, le problème est résolu.
Solution 2 : Utiliser la boîte de course pour fermer les fenêtres
La case « Exécuter » de Windows permet aux utilisateurs d’ouvrir un programme avec son nom s’il se trouve dans le répertoire Windows. Utilisez-le pour éteindre le PC de la manière suivante :
Étape 1 : Ouvrez Executer en appuyant sur le bouton Window + R.
Étape 2 : Tapez la commande suivante puis appuyez sur la touche Entrée
shutdown /s /f /t 0

Solution 3 : Fermer les fenêtres à l’aide de l’invite de commande
Command Prompt, l’interpréteur de ligne de commande, est disponible dans presque tous les systèmes d’exploitation Windows. Cette application exécute la commande que vous entrez pour automatiser les tâches par le biais de fichiers et de scripts en lots. Elle exécute également des fonctions avancées pour résoudre tout problème survenant sous Windows.
Donc, quand vous pensez que mon PC ne s’éteindra pas, vous pouvez forcer l’arrêt du système directement par le biais du CMD avec ces étapes :
Étape 1 : Tapez CMD dans le menu de démarrage de votre système. Maintenant, faites un clic droit sur CMD et sélectionnez l’option « Exécuter en tant qu’administrateur ».
Étape 2 : Tapez la commande ci-dessous, suivie de « Entrée ».
« shutdown /p »

Si vous n’installez aucune mise à jour, votre système s’éteindra.
Solution 4 : Quitter les applications ouvertes et tuer les processus pour éteindre l’ordinateur
Toute application ouverte qui s’exécute en arrière-plan peut également empêcher la fermeture du système. Les fermer peut résoudre le problème.
Étape 1 : Cliquez avec le bouton droit de la souris sur la barre des tâches qui se trouve au bas de l’écran. Sélectionnez maintenant Gestionnaire des tâches.

Étape 2 : Passez à la section « Processus ». Maintenant, recherchez toutes les applications, sélectionnez chacune d’entre elles, puis allez à l’option « Terminer la tâche ». Vous devez répéter cette opération pour chaque application présente dans la liste. Cela va tuer tous les processus en cours et fermer toutes les applications qui tournent en arrière-plan. Une fois le processus terminé, vous pouvez arrêter votre système en suivant la procédure habituelle utilisée pour éteindre votre PC.

Solution 5 : Fermer les fenêtres en créant un fichier par lots
Enregistrez un fichier de lots, cela vous évite de taper la commande à plusieurs reprises pour le créer. Cela vous permet d’éteindre facilement votre système en un seul clic. Vous pouvez le faire de la manière suivante :
Étape 1 : Utilisez la boîte de recherche Cortana de votre Windows 10 pour effectuer une recherche dans le Bloc-notes. Cliquez sur le bouton.

Étape 2 : Tapez maintenant la même commande dans le Bloc-notes que vous avez tapé ci-dessus dans votre système Invite de commande.
shutdown /s /f /t 0
Étape 3 : Enregistrez maintenant la commande en cliquant sur le menu « Fichier » du Bloc-notes. Vous pouvez le voir en haut. Sur votre système, le fichier batch exécutable est maintenant enregistré.

Étape 4 : Enregistrer le fichier sur le Bureau pour l’exécuter facilement
Étape 5 : Entrez le nom du fichier et écrivez point. Redressez l’extension du fichier en .bat. Cela ressemblera à shutdown.bat.
Étape 6 : Dans l’option « Enregistrer comme type », sélectionnez « Tous les fichiers » et cliquez sur « Enregistrer ».

Étape 7 : Cliquez avec le bouton droit de la souris sur le fichier que vous avez créé. Maintenant, cliquez sur « Exécuter en tant qu’administrateur » afin de pouvoir fermer votre système. Vous pouvez réduire cette étape en sélectionnant le fichier à exécuter en tant qu’administrateur toujours.
Étape 8 : Cliquez sur votre fichier avec le bouton droit de la souris. Cliquez maintenant sur Envoyer à – > Bureau. Cela créera un raccourci du fichier sur votre Bureau.

Étape 9 :Cliquez avec le bouton droit de la souris sur le raccourci que vous avez créé. Cliquez maintenant sur Propriétés.
Étape 10 : Lorsque vous vous trouvez dans l’onglet « Raccourci », cliquez sur l’option « Avancé ».

Étape 11 : Cochez la case située devant l’option Exécuter en tant qu’administrateur. Cliquez maintenant sur « OK ». Cliquez sur ce fichier chaque fois que vous devez éteindre votre PC.

Solution 6 : Désactiver le démarrage rapide pour résoudre le problème de l’arrêt de Windows
Le démarrage rapide est l’option du système Windows 10 qui fait tourner votre PC 30% plus vite par rapport au démarrage normal.
La combinaison de la fonction de déconnexion et du mode veille permet un démarrage rapide. Mais lorsqu’elle interfère avec le processus d’arrêt de votre système, elle empêche votre PC de s’éteindre. Ici, vous devez réfléchir à ce qu’il faut faire si mon pc ne s’éteint pas. Vous pouvez éteindre votre système en désactivant le mode de démarrage rapide.
Étape 1 : Ouvrez le « panneau de contrôle » de votre PC. Cherchez maintenant « power options », et sélectionnez-le.
Étape 2 : Cliquez sur l’option « Choisir ce que font les boutons d’alimentation ». Vous trouverez l’option dans le panneau de gauche.
Étape 3 : Sélectionnez « Modifier les paramètres non disponibles ».

Étape 4 : Décochez la case devant l’option « Démarrage rapide ». Fermez maintenant la window après avoir cliqué sur « Enregistrer les modifications ».

Solution 7 : Redémarrer votre PC
Lorsque l’arrêt normal ne fonctionne pas correctement, essayez l’option de redémarrage. Une fois que le système a redémarré, essayez d’éteindre votre PC normalement.
Étape : Cliquez sur le menu de démarrage de votre système et sélectionnez l’icône de puissance. Maintenant, dans les options, cliquez sur « Redémarrer ».

Solution 8 : Utiliser le dépanneur
Après avoir essayé toutes les options ci-dessus, si vous ne parvenez toujours pas à éteindre votre système, utilisez le dépannage Windows pour résoudre le problème.
Étape 1 : Ouvrez les « Paramètres » de votre système et cliquez ensuite sur l’option « Mise à jour et Sécurité. »

Étape 2 : Dans la barre latérale gauche, sélectionnez Dépannage. Cliquez maintenant sur l’option « Power » qui se trouve dans le panneau de droite. Sélectionnez « Exécuter le dépannage ». Il recherchera les problèmes dans votre système et essaiera de les résoudre s’il y en a. Après avoir appliqué les réparations recommandées, votre PC s’éteindra normalement.

Comment récupérer les données perdues en raison de l’arrêt forcé de l’ordinateur ?
Lorsque votre PC ne veut pas s’éteindre et que vous essayez de le forcer à le faire, il y a des chances que vos données importantes sauvegardées soient perdues au cours de ce processus. Si vous êtes confronté à une telle situation, vous pouvez récupérer vos données facilement à l’aide du meilleur logiciel de récupération – Recoverit.
Recoverit la récupération des données est un excellent outil qui a le taux de récupération maximum et qui est le premier choix des utilisateurs. Il permet de récupérer facilement des données perdues dans n’importe quel scénario, grâce à ses trois étapes. En outre, le logiciel prend en charge plus de 1000 systèmes de fichiers. Procédez aux étapes suivantes pour récupérer rapidement vos données perdues.
Étape 1 : Sélectionner l’emplacement
Téléchargez et lancez le logiciel Recoverit sur votre PC. Sélectionnez maintenant l’emplacement pour commencer la récupération des fichiers. Cet emplacement est celui où les données sont perdues. Une fois que vous avez fait la sélection du lecteur, cliquez sur « Démarrer », de sorte que le processus de balayage commence à rechercher tous vos fichiers supprimés.

Étape 2 : Scanner l’emplacement
Lorsque l’analyse est effectuée, vous pouvez même ajouter des filtres pour rechercher les fichiers perdus. Vous pouvez spécifier le type de fichier ou son chemin d’accès. De plus, vous pouvez même mettre en pause ou arrêter l’analyse en cours pour votre confort, ou si vous avez l’impression que les données perdues sont retrouvées.
Si l’analyse normale ne s’avère pas utile pour récupérer les données perdues, essayez la récupération « avancée » pour laisser le logiciel chercher les fichiers avec la recherche approfondie.

Étape 3 : Prévisualisation et récupération des données perdues
Lorsque l’analyse est terminée, Recoverit vous permet de vous assurer que les fichiers perdus sont récupérés. Vous pouvez prévisualiser vos données récupérées en cliquant sur les fichiers respectifs un par un. Lorsque vous êtes satisfait de la récupération, procédez à l’enregistrement de ces fichiers en cliquant sur le chemin d’attribution « récupérer » pour enregistrer le fichier.

Nous aimerions vous guider pour que, lors de l’attribution du chemin d’enregistrement des fichiers, vous ne les enregistriez pas sur le même chemin que celui où les données ont été perdues.
Avec ces étapes, la récupération des données s’achève. Vous pouvez maintenant accéder à tous vos fichiers supprimés qui sont perdus en force d’arrêt du processus.
Conclusion
Il se peut que votre ordinateur ne s’éteigne pas correctement en raison d’un problème interne. Chaque fois que vous êtes confronté à une telle situation, essayez les solutions évoquées ci-dessus pour forcer l’arrêt de votre système. Mais, ce faisant, vous risquez de perdre toutes les données que vous avez sauvegardées.
Si cela vous arrive, nous vous recommandons de récupérer les données avec le logiciel Recoverit Data Recovery qui est fourni avec le taux de récupération maximum des données perdues, quel que soit le scénario.